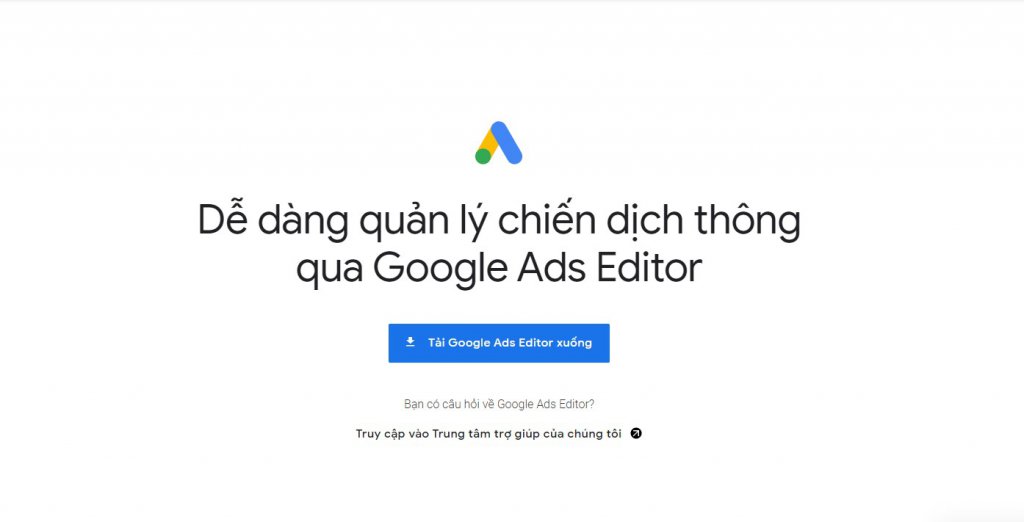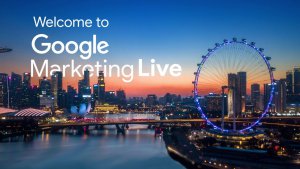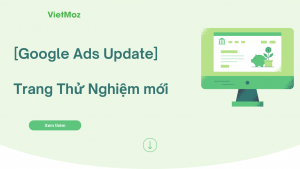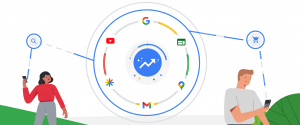Trước đây mới học sử dụng Google Ads Editor thì mình có lên mạng và tìm hiểu các sử dụng, setup chiến dịch bằng công cụ chính chủ này của Google. Mình đã xem nhiều bài viết và kênh youtube thì các hướng dẫn về setup chiến dịch bằng công cụ này còn chưa rõ ràng, nguyên nhân chủ yếu là ở mẫu dữ liệu đầu vào cho Google Ads Editor chưa được cụ thể, khoa học. Dưới đây mình sẽ chia sẻ cho bảng mẫu quảng cáo mà mình thường sử dụng để setup nhiều chiến dịch, hàng trăm nhóm quảng cáo cùng lúc.
I. Giới Thiệu Về Google Ads Editor
Google Adwords Editor là một ứng dụng miễn phí của google dùng để quản lý các tài khoản, chiến dịch Google Ads một cách chuyên nghiệp và dễ dàng hơn. Công cụ này đặc biệt hữu ích dành cho các nhà quảng cáo thường xuyên phải làm việc với nhiều tài khoản, nhiều chiến dịch, hay chiến dịch có hàng trăm, nghìn từ khóa… Cụ thể Google Adwords Editor có những công dụng như sau:
- Sử dụng công cụ chỉnh sửa hàng loạt để thực hiện nhiều thay đổi nhanh chóng.
- Xuất và nhập tệp để chia sẻ đề xuất hoặc thực hiện thay đổi với một tài khoản.
- Xem số liệu thống kê cho tất cả các chiến dịch hoặc tập con các chiến dịch.
- Quản lý, chỉnh sửa và xem nhiều tài khoản cùng lúc.
- Tìm kiếm và thay thế văn bản trên các nhóm quảng cáo hoặc chiến dịch.
- Sao chép hoặc di chuyển các mục giữa các nhóm quảng cáo và chiến dịch.
- Hoàn tác và làm lại nhiều thay đổi trong khi chỉnh sửa chiến dịch.
- Thực hiện thay đổi trong dự thảo trước khi tải thay đổi đó lên tài khoản của bạn.
- Tiếp tục làm việc ngay cả khi bạn ngoại tuyến.
II. Cách Sử Dụng Google Ads Editor
- Bước 1: Đầu tiên bạn cần tải và cài đặt công cụ Google Ads Editor tại:
https://www.google.com/intl/vi/adwordseditor/thankyou.html
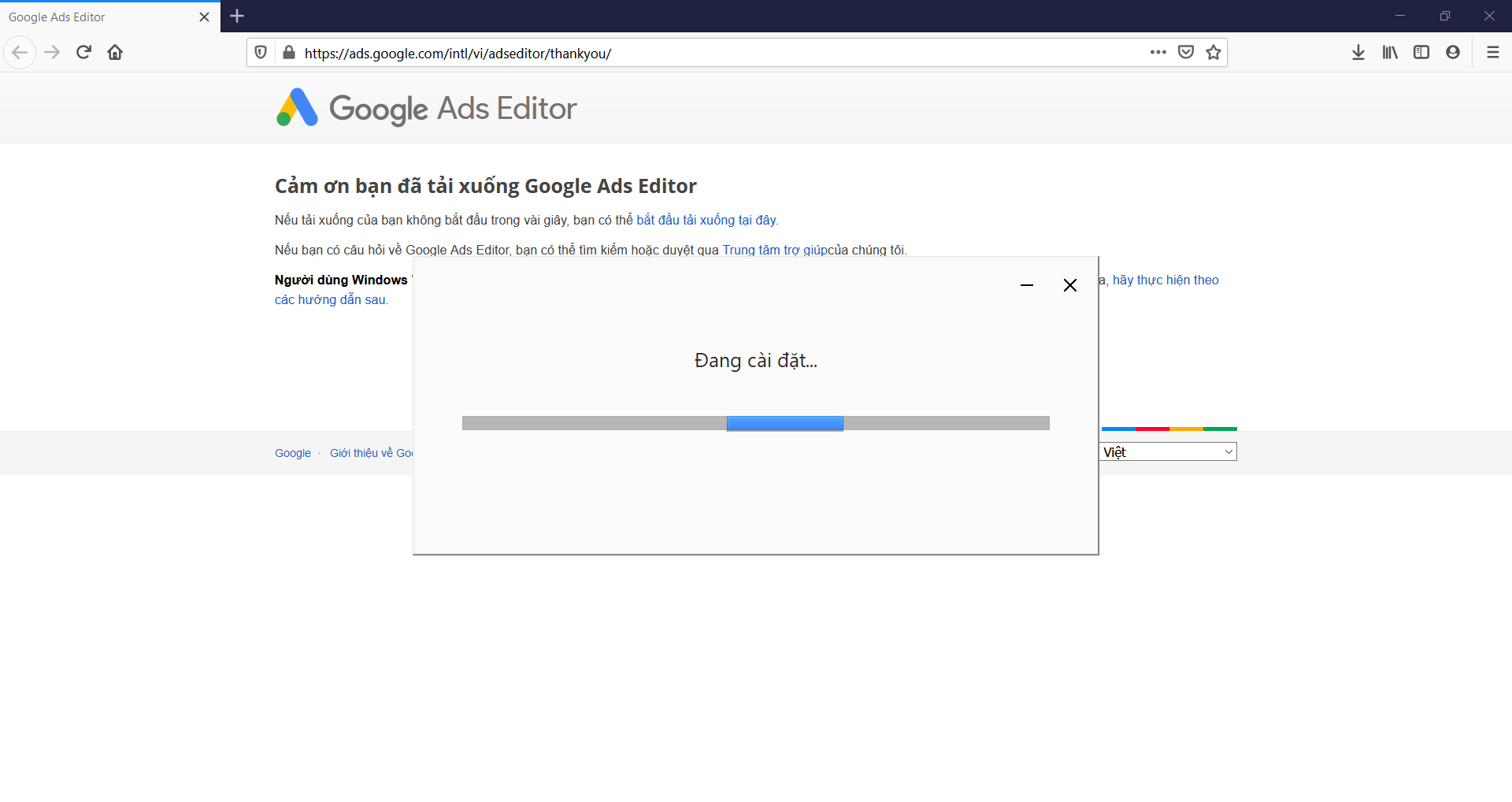
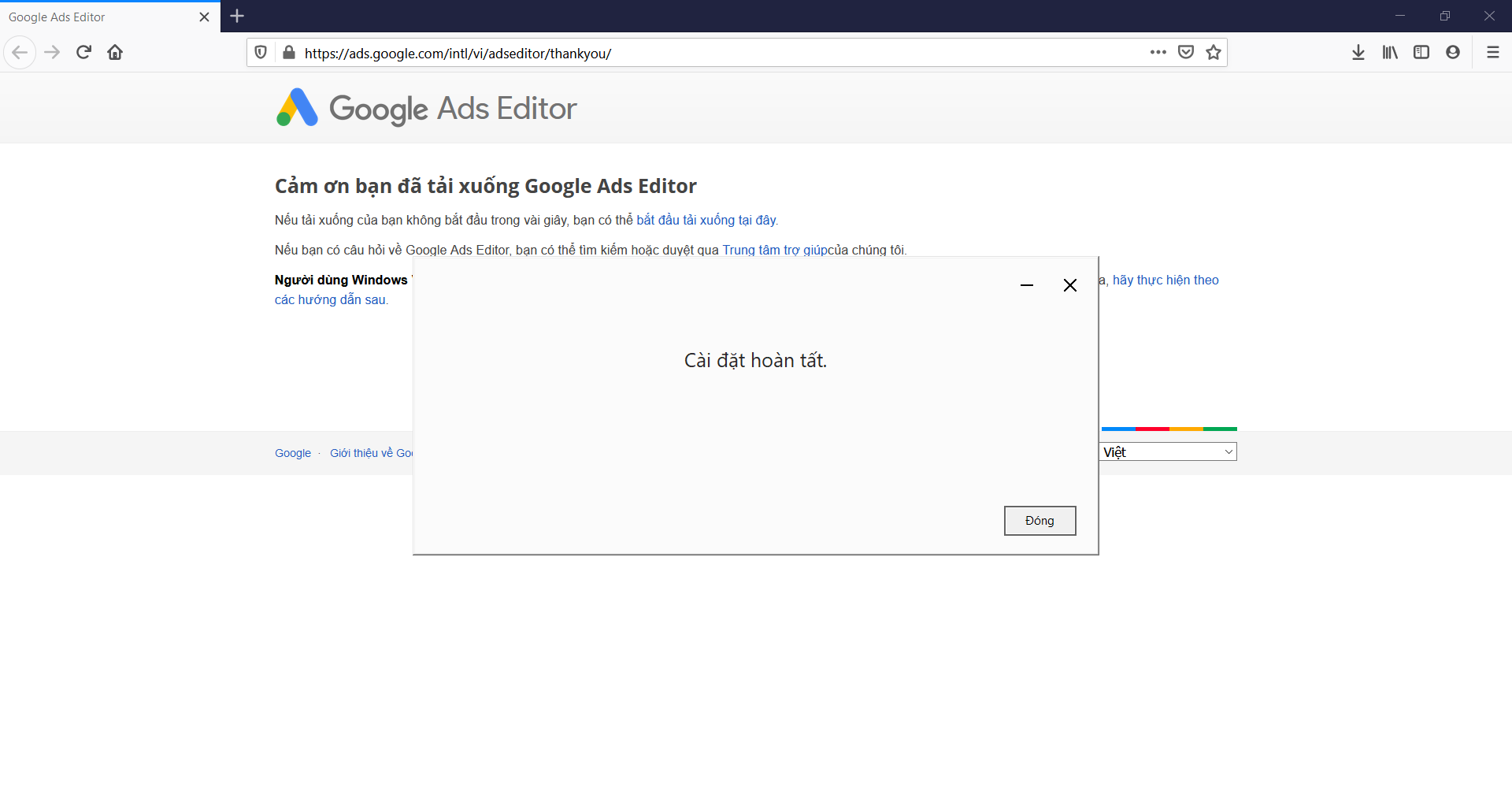
- Bước 2: Thiết lập phần mềm ban đầu
Sau khi phần mềm Google Ads Editor cài đặt hoàn tất, bạn mở phần mềm lên và bắt đầu thiết lập cho lần đầu đăng nhập.
– Đầu tiên chúng ta sẽ chọn ngôn ngữ hiển thị của phần mềm: Tiếng Việt rồi chọn “Next”
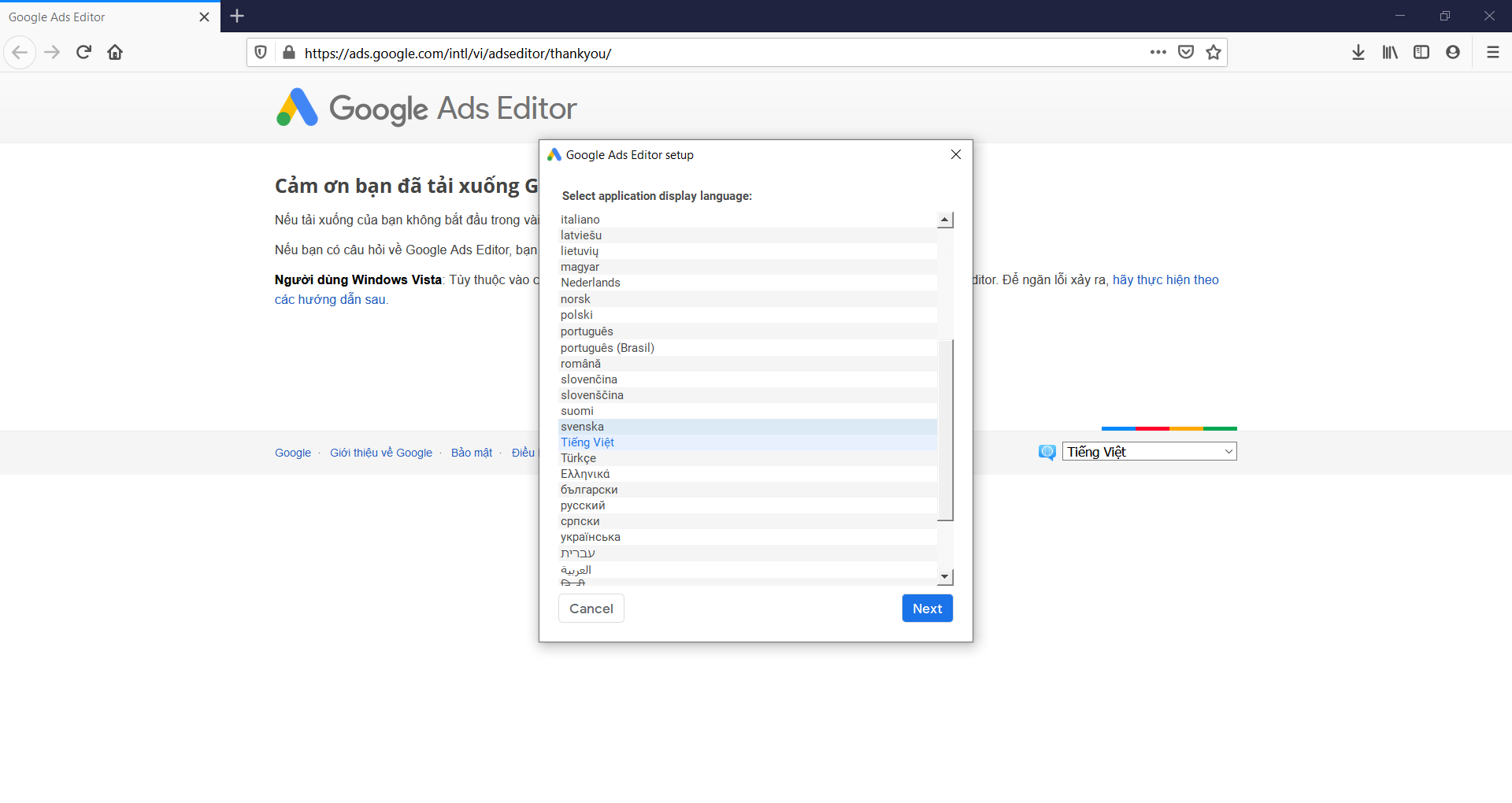 – Đồng ý chấp nhận điểu khoản của google
– Đồng ý chấp nhận điểu khoản của google
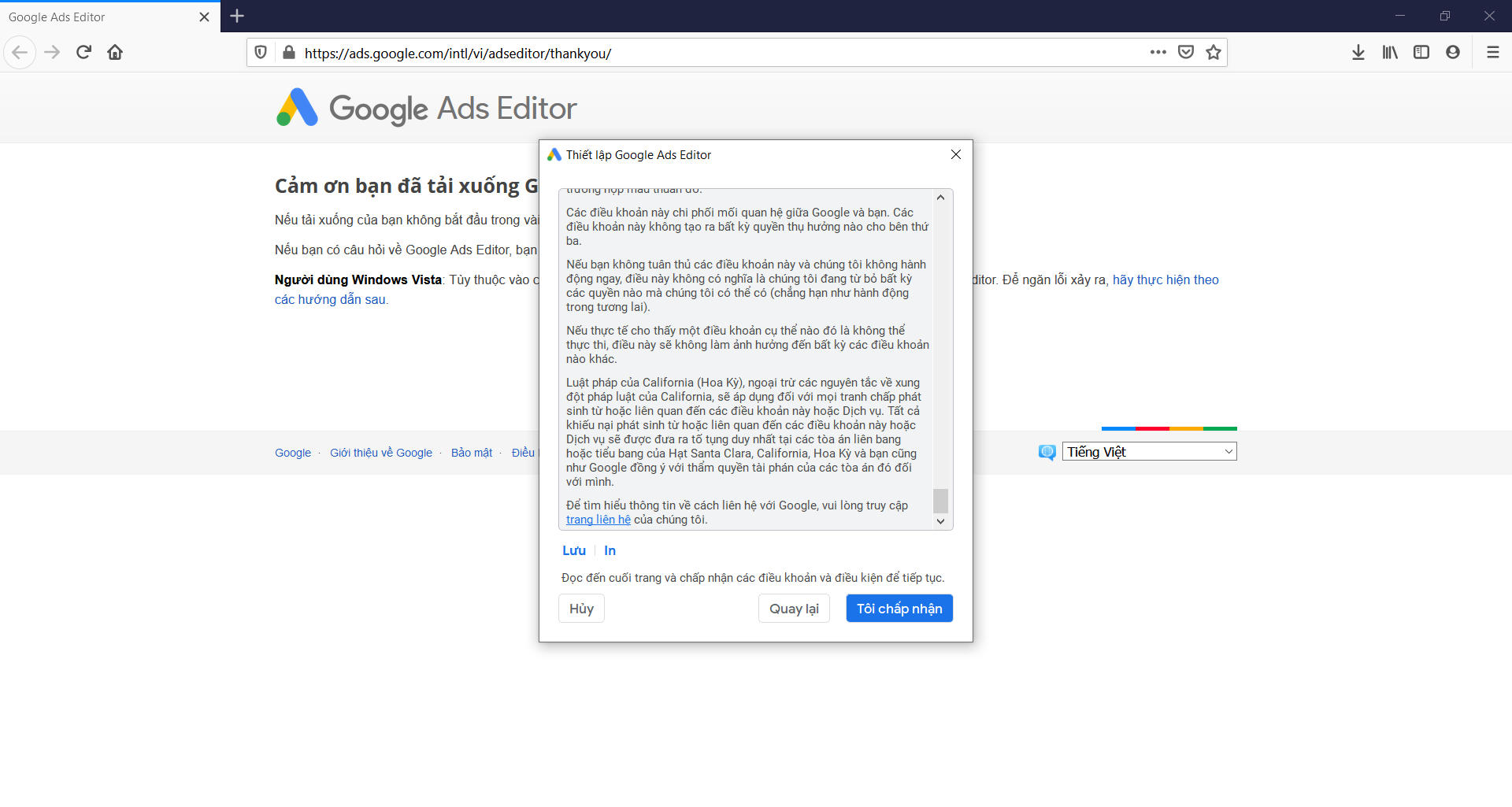
– Tiếp theo là thiết lập Nhắm mục tiêu chiến dịch mặc định:
+ Ngôn Ngữ: Tiếng Việt
+ Địa Điểm: Việt Nam
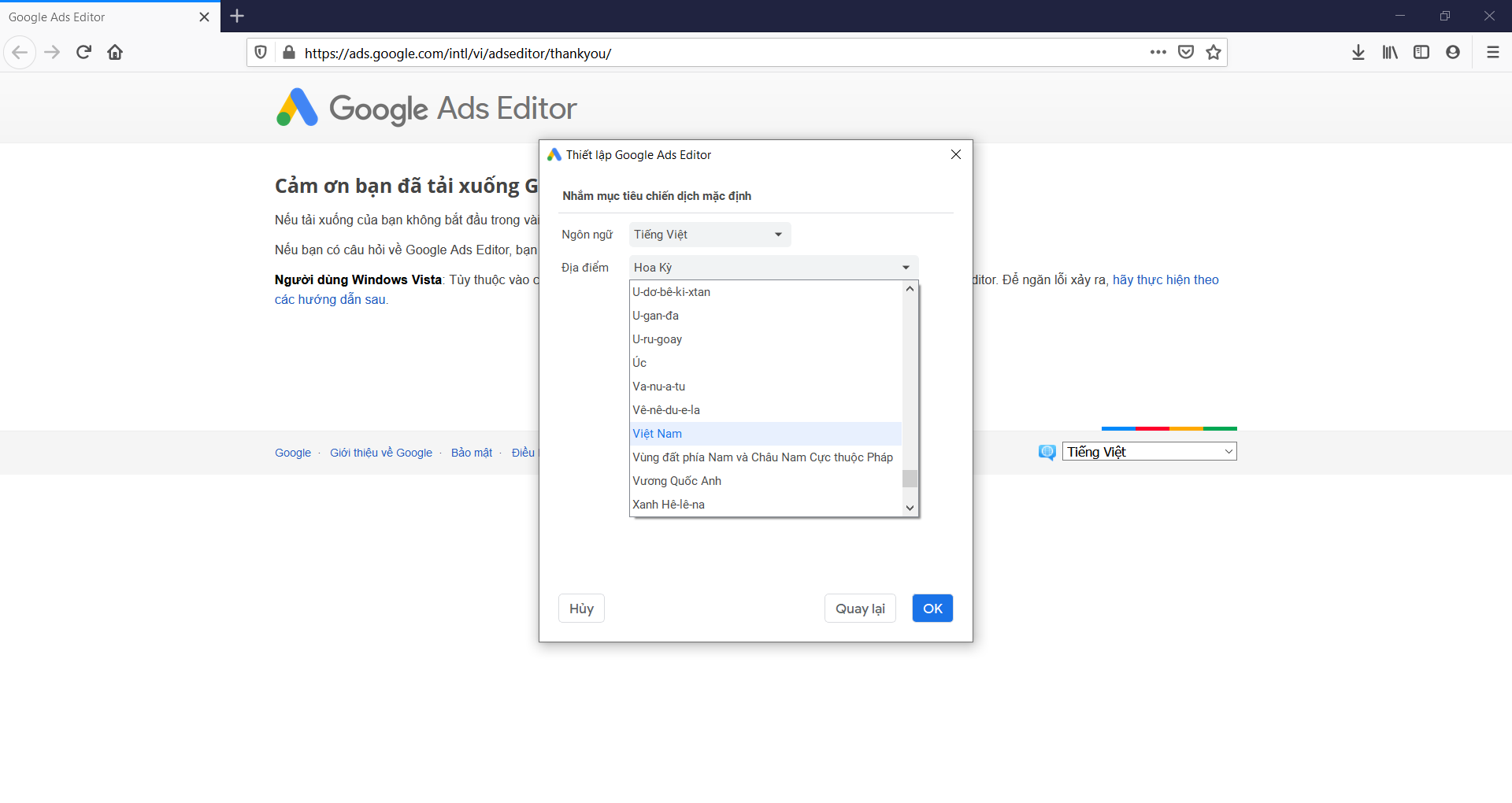
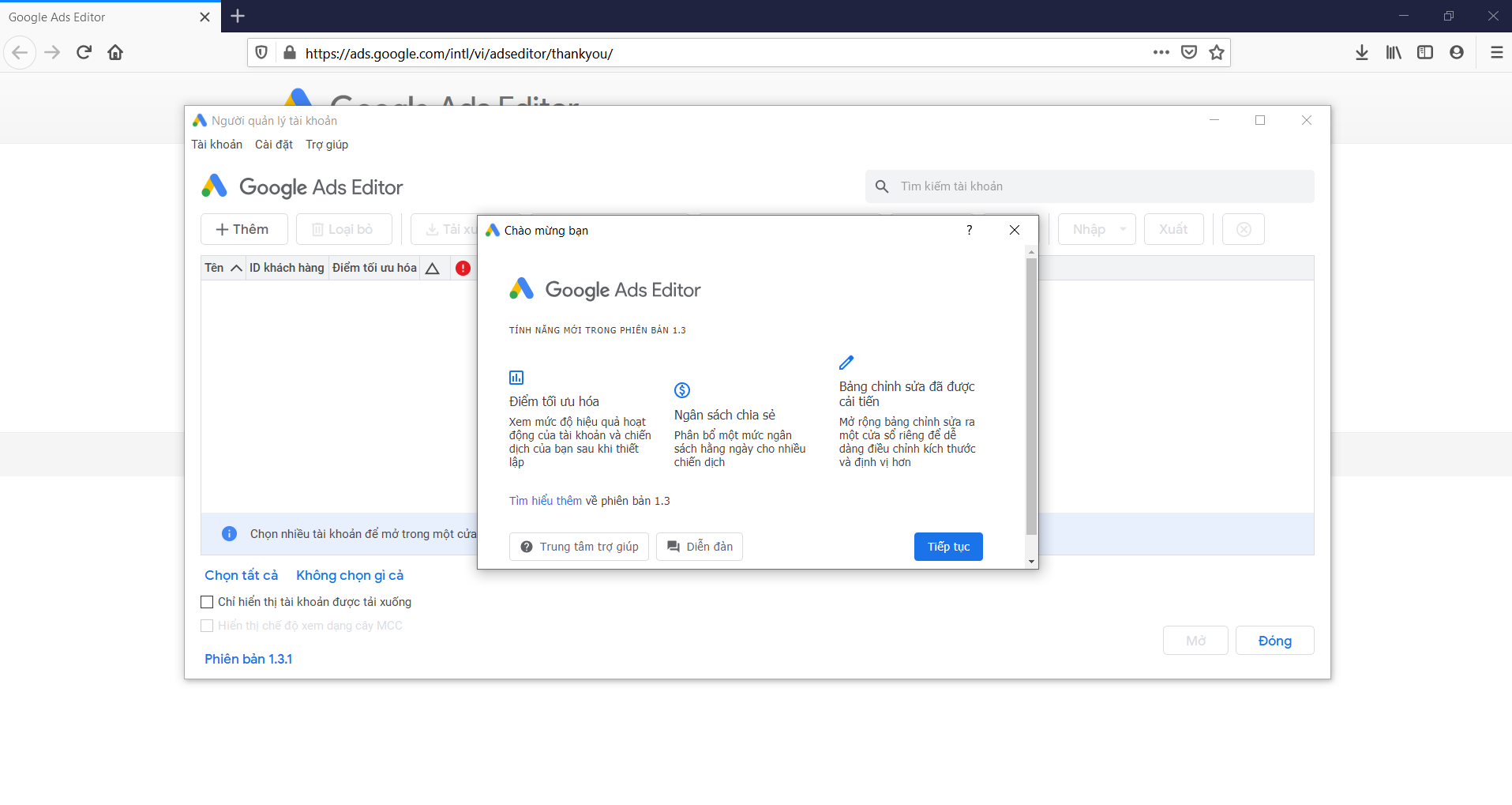
- Bước 3: Sau khi thiết lập xong công cụ Google Ads Editor, bạn trở về cửa sổ người quản lý tài khoản và nhấn vào “Thêm” để thêm tài khoản Google Ads của bạn.
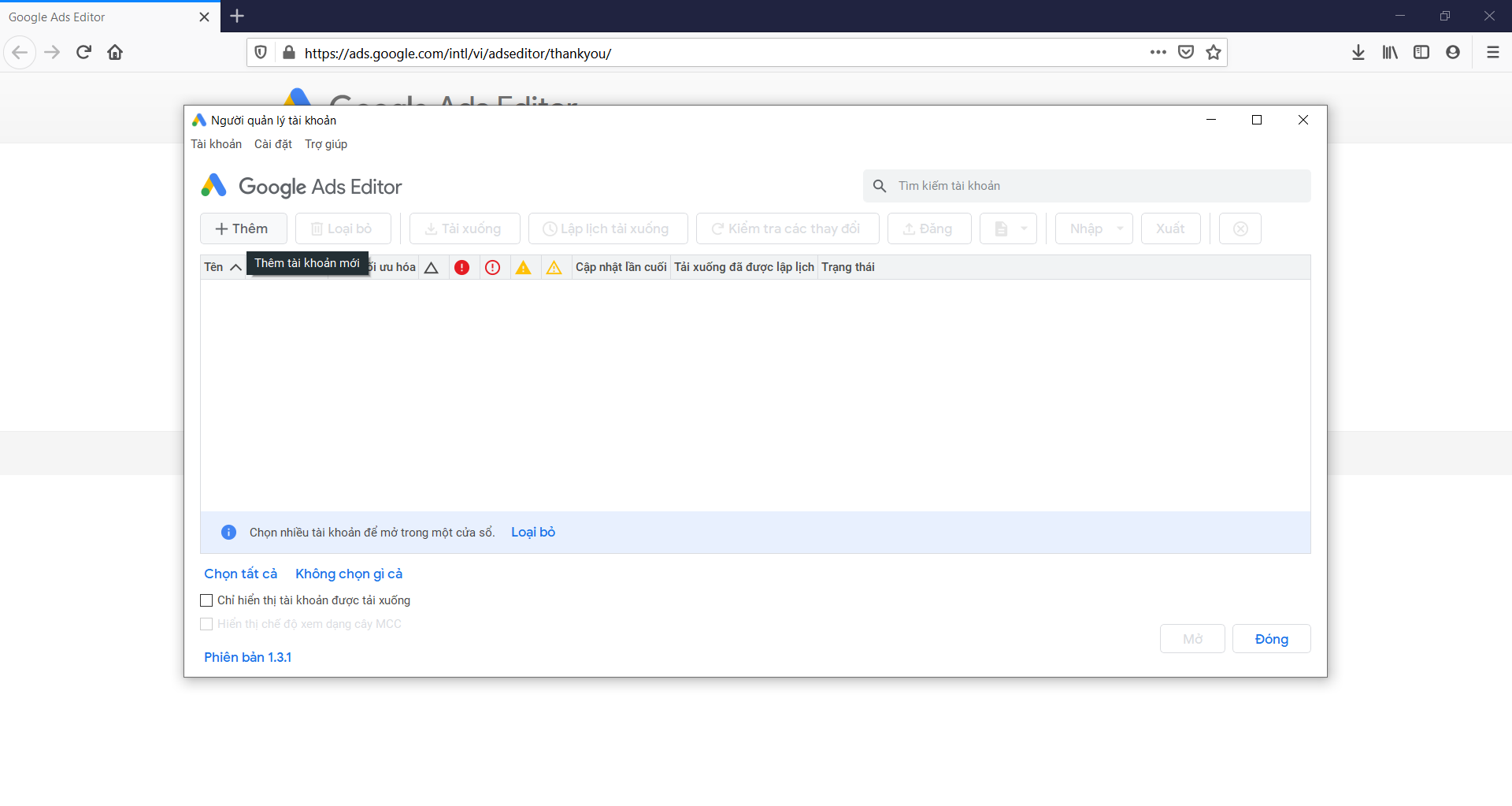
– Chọn sử dụng trình duyệt trong ứng dụng để đăng nhập =>> Nhập địa chỉ email và mật khẩu của tài khoản, sau đó nhấp vào Tiếp theo.
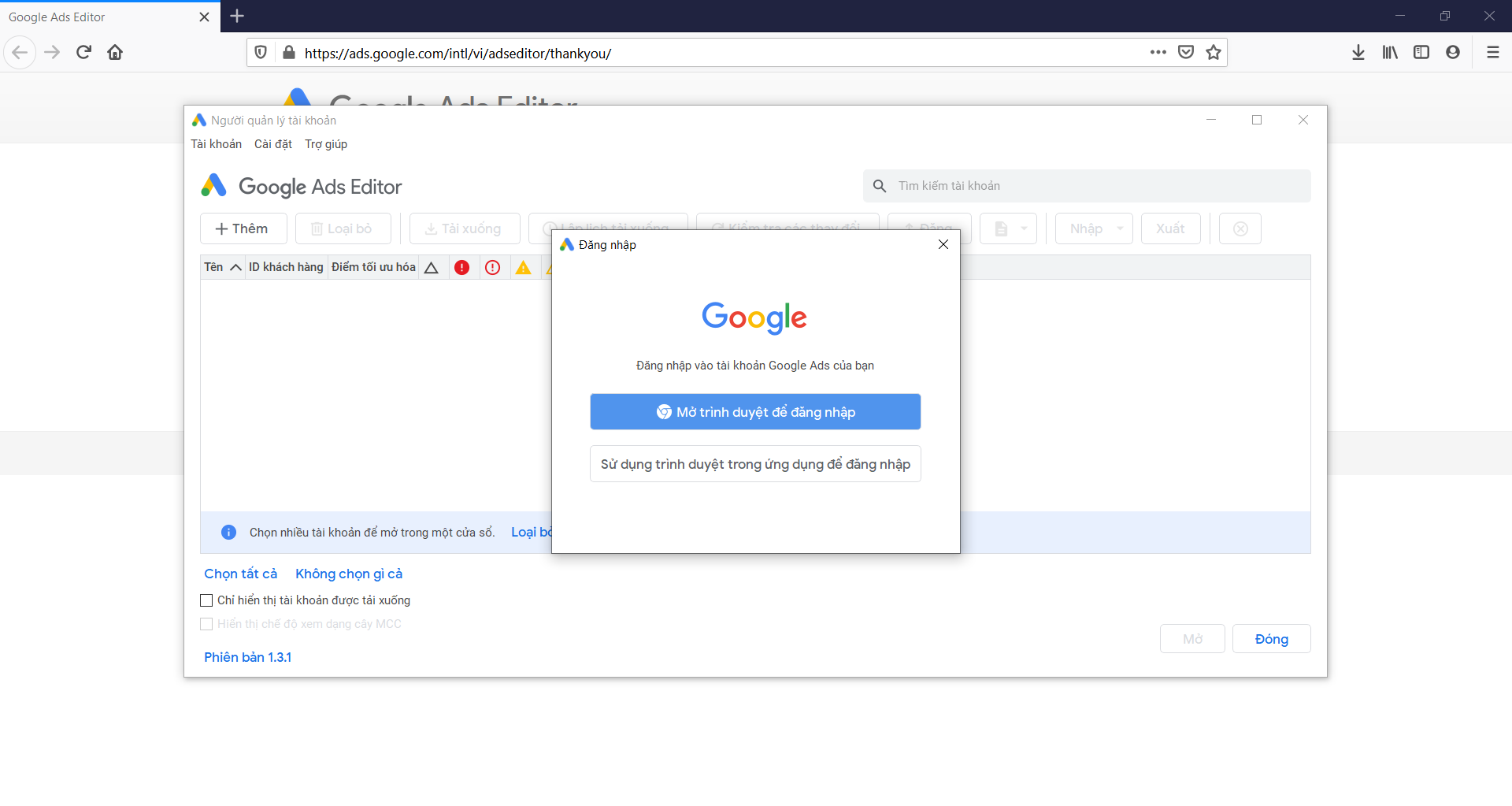
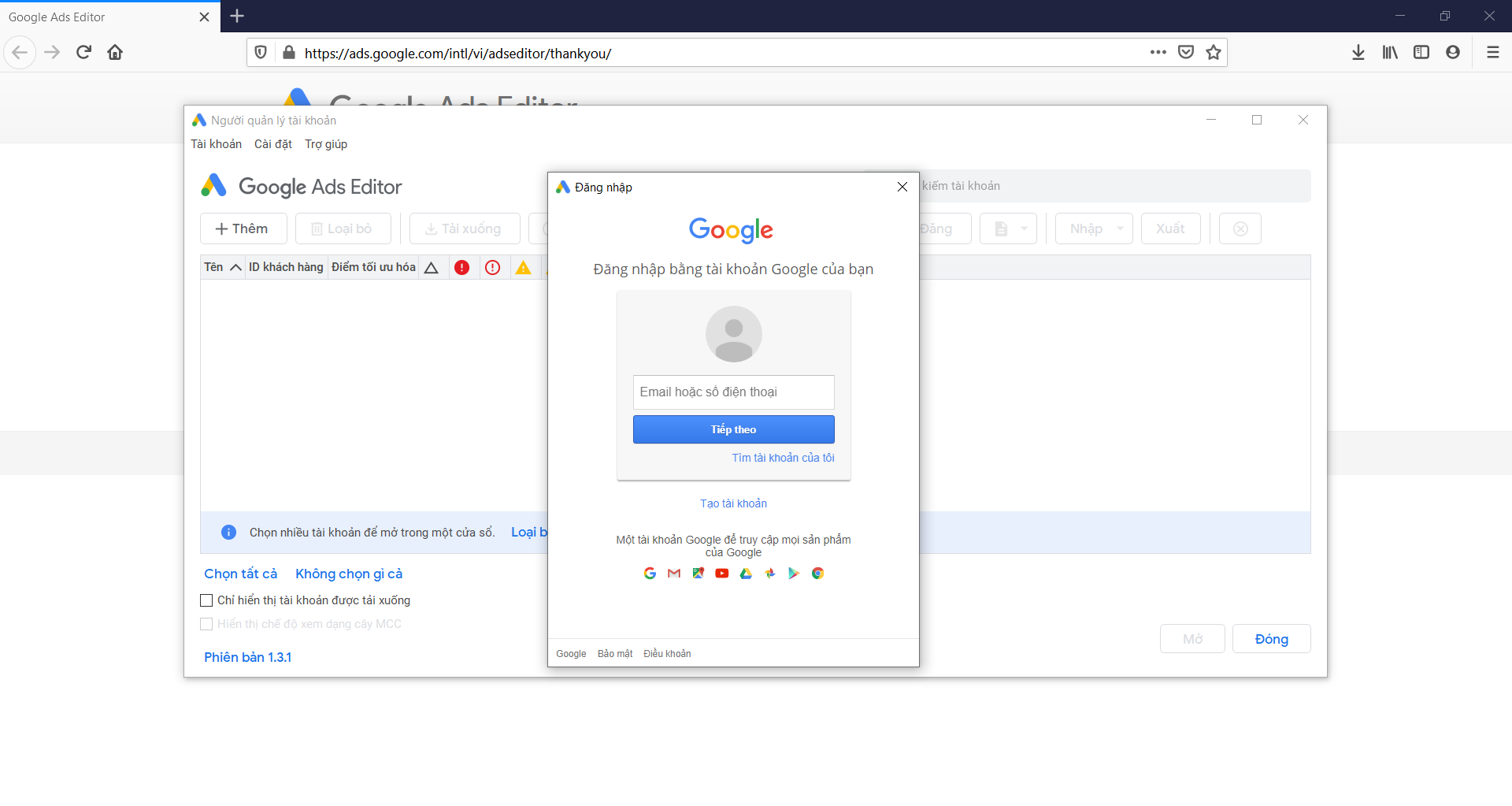
– Sau khi đăng nhập xong thì cửa sổ Xác nhận tải xuống sẽ hiện ra, bạn tích chọn “tất cả chiến dịch” hoặc chỉ những chiến dịch bạn muốn chọn.
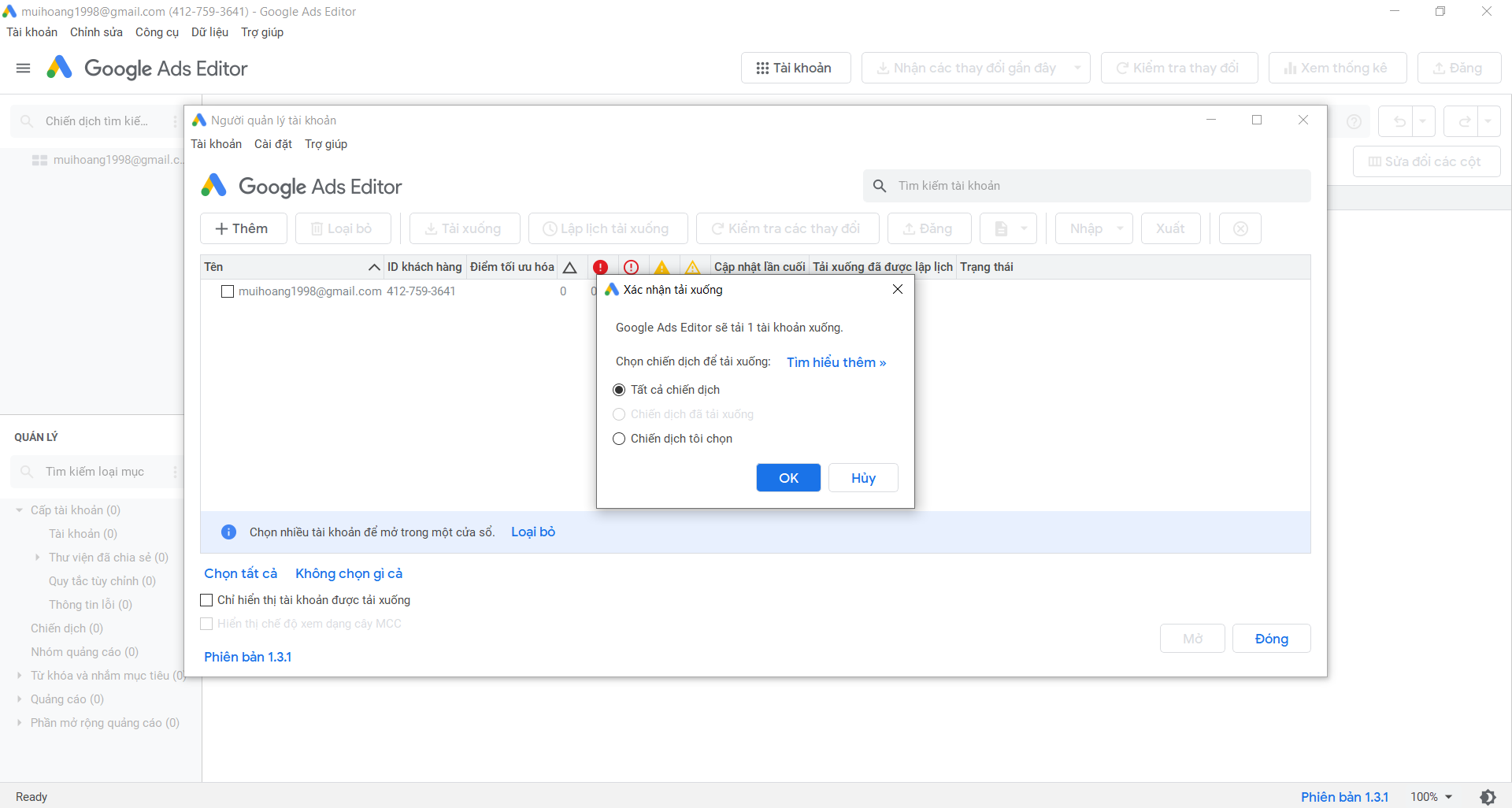
– Nhấp vào OK.
III. Tổng quan giao diện
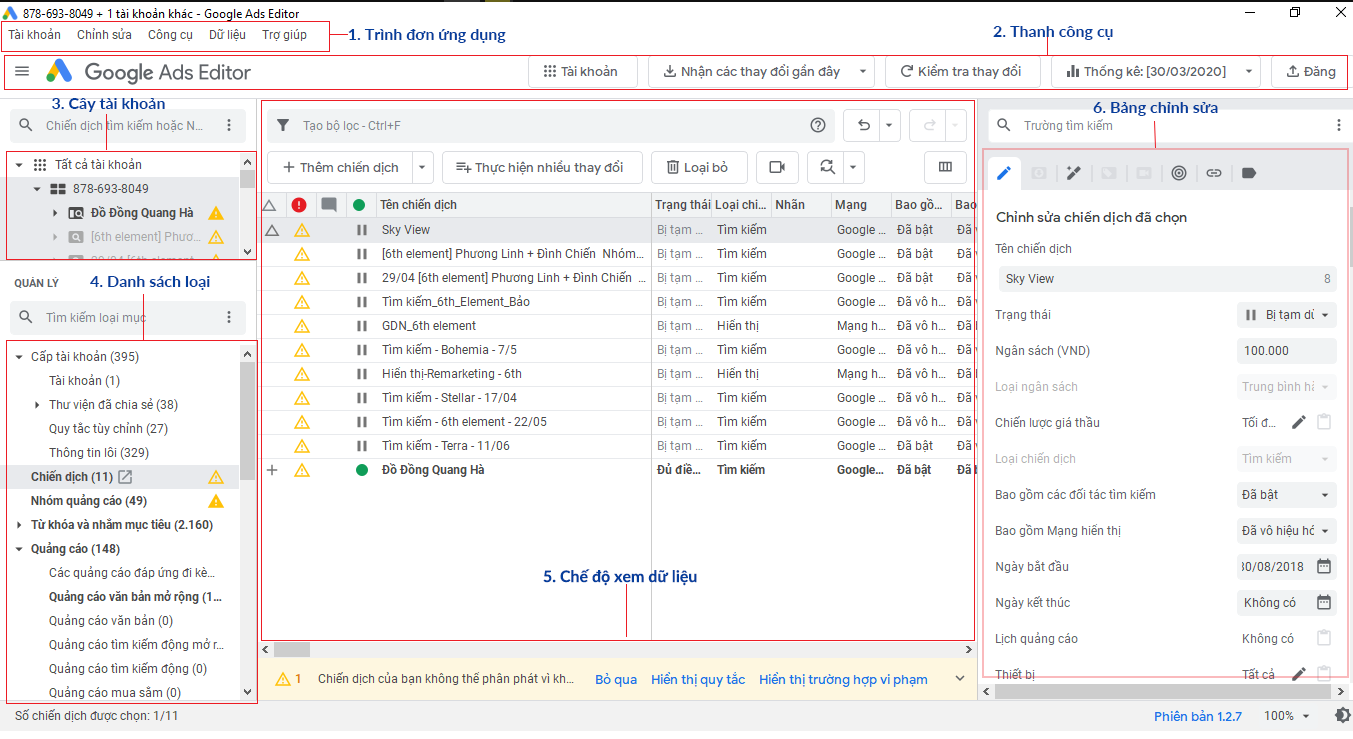
- Trình đơn ứng dụng: Trình đơn ứng dụng nằm ở đầu giao diện Google Ads Editor chứa các mục về tài khoản, chỉnh sửa, công cụ, dữ liệu và trợ giúp khi các bạn cần google giúp.
- Thanh công cụ: Sử dụng các nút để mở hoặc thêm tài khoản, tải các thay đổi gần đây xuống, kiểm tra hoặc đăng các thay đổi lên Google Ads và xem thống kê tài khoản
- Cây tài khoản: Sử dụng để chọn tài khoản, chiến dịch hoặc nhóm quảng cáo bạn muốn xem hoặc chỉnh sửa. Nhấp vào mũi tên cạnh tên tài khoản hoặc bất kỳ chiến dịch nào để mở rộng hoặc thu gọn.
- Danh sách loại: Ở đây bao gồm tất cả các dữ liệu của tài khoản được chia thành các mục như: chiến dịch, nhóm quảng cáo, từ khóa và nhắm mục tiêu, quảng cáo… Nhấp vào một mục trong danh sách loại để xem hoặc tìm kiếm dữ liệu cho tài khoản, chiến dịch hoặc nhóm quảng cáo đã chọn.
- Chế độ xem dữ liệu: Chế độ xem dữ liệu hiển thị nội dung của tài khoản, chiến dịch hoặc nhóm quảng cáo của bạn. Nội dung của chế độ xem dữ liệu sẽ thay đổi tùy thuộc vào những gì bạn đã chọn trong chế độ xem dạng cây và danh sách loại.
- Bảng chỉnh sửa: Khi chọn một hàng trong chế độ xem dữ liệu, bạn có thể chỉnh sửa hàng đó trong bảng chỉnh sửa hoặc bằng cách nhập trực tiếp trong hàng đã chọn.
IV. Tạo hàng loạt chiến dịch, nhóm quảng cáo bằng Google Ads Editor
Trước tiên để tạo được file dữ liệu đầu vào cho Google Ads Editor thì bạn cần phải hiểu rõ cấu trúc của một chiến dịch quảng cáo. Một tài khoản google sẽ có nhiều chiến dịch. Trong mỗi chiến dịch có nhiều nhóm quảng cáo. Trong nhóm quảng cáo sẽ có các từ khoá và các mẫu quảng cáo.
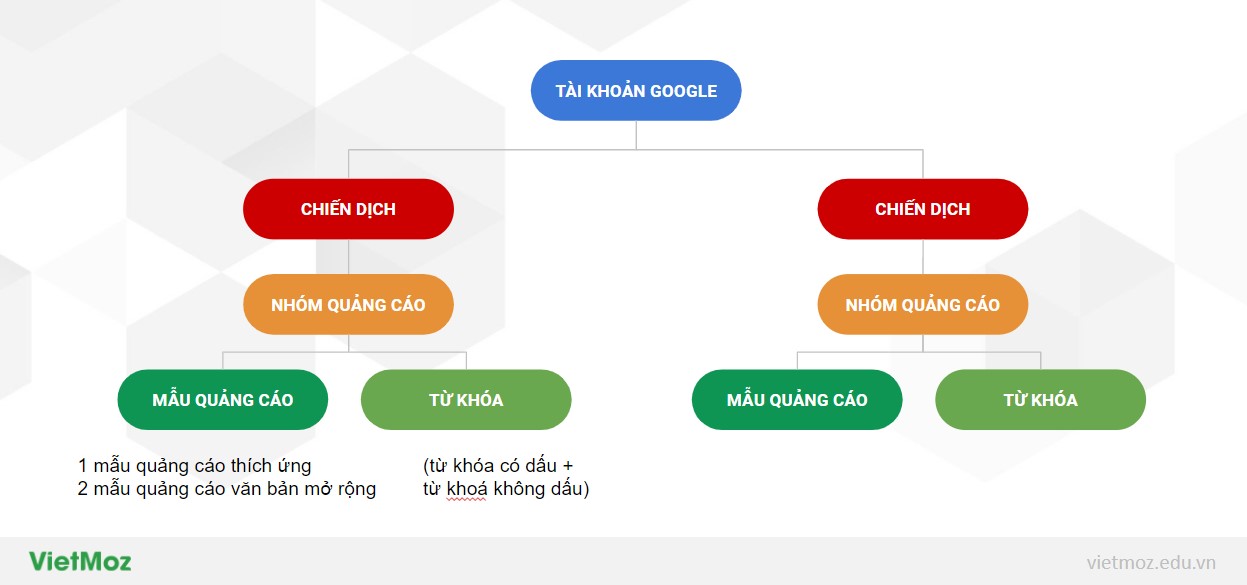
- Bước 1: Tạo file excel gồm các cột và điền đủ dữ liệu quảng cáo tuân thủ đúng quy đinh của google.
– Sheet 1 bao gồm các cột Account (ID tài khoản, chỉ có 1 tài khoản có thể bỏ đi), Campaign (Tên chiến dịch), AdGroup (Tên nhóm quảng cáo), Keyword (từ khoá), Max CPC (CPC tối đa cấp từ khoá) như hình dưới. Sheet này để Google Ads Editor nhận diện được cấu trúc cây chiến dịch. Các từ khoá cùng chung 1 nhóm quảng cáo thì các thông tin các cột Account, Campaign, AdGroup sẽ giống nhau.
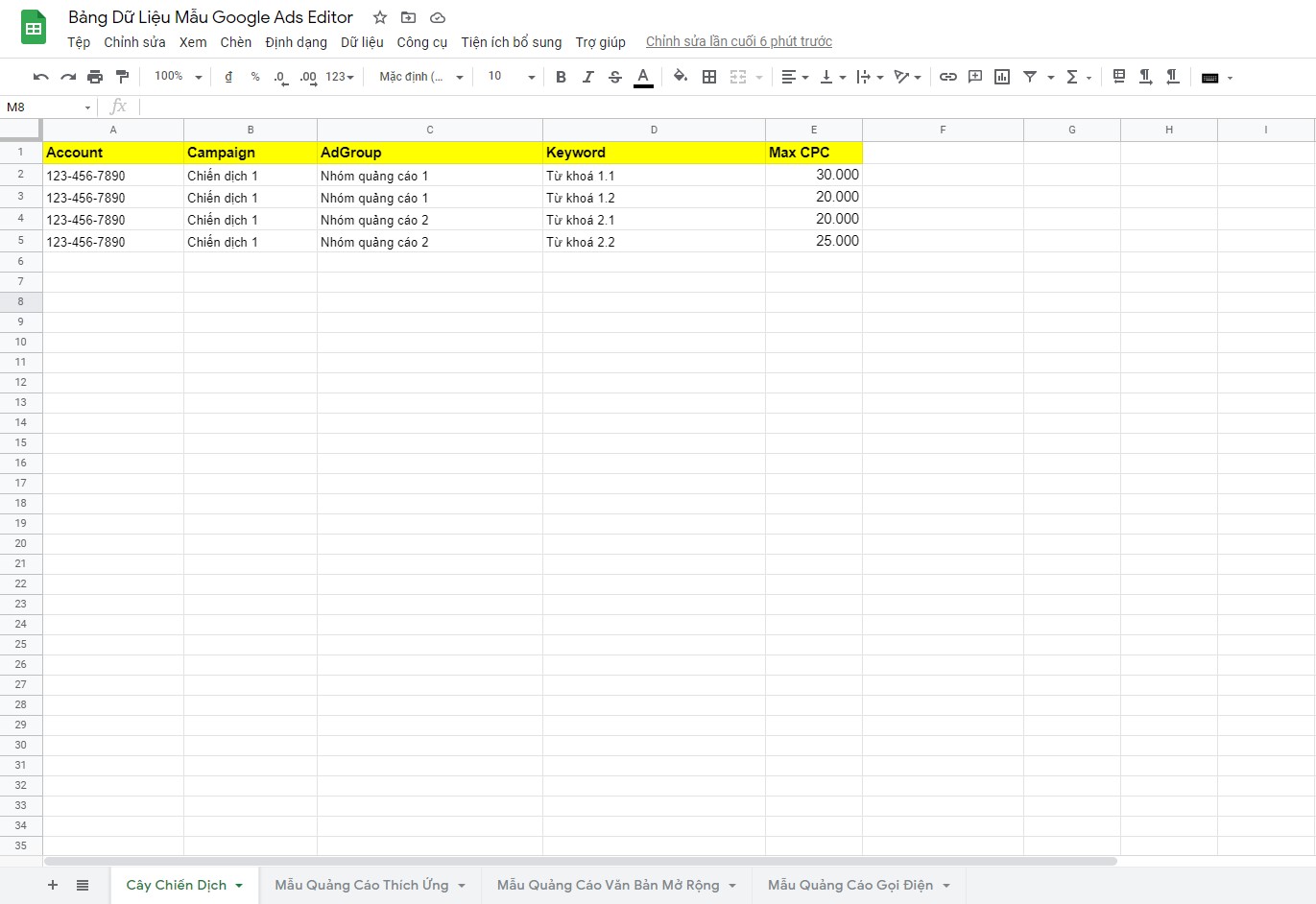
Các sheet 2,3 để Google Ads Editor bổ sung mẫu quảng cáo vào các nhóm quảng cáo đã tạo từ sheet 1. Một nhóm quảng cáo google khuyên nên có tối thiểu 1 mẫu quảng cáo thích ứng và 2 mẫu quảng cáo văn bản mở rộng
– Sheet 2 là mẫu quảng cáo thích ứng: Mỗi nhóm quảng cáo cần có tối thiểu 1 mẫu quảng cáo này. Mỗi hàng trong sheet là 1 mẫu quảng cáo thích ứng tương ứng nhóm quảng cáo trong cột Ad Group. Viết mẫu quảng cáo bạn vẫn phải tuân thủ quy định của Google Ads đặc biệt là số ký tự. Bên cạnh mỗi cột tiêu đề, mô tả mình có tạo 1 cột SKT (số ký tự) bằng hàm LEN để đo số ký tự
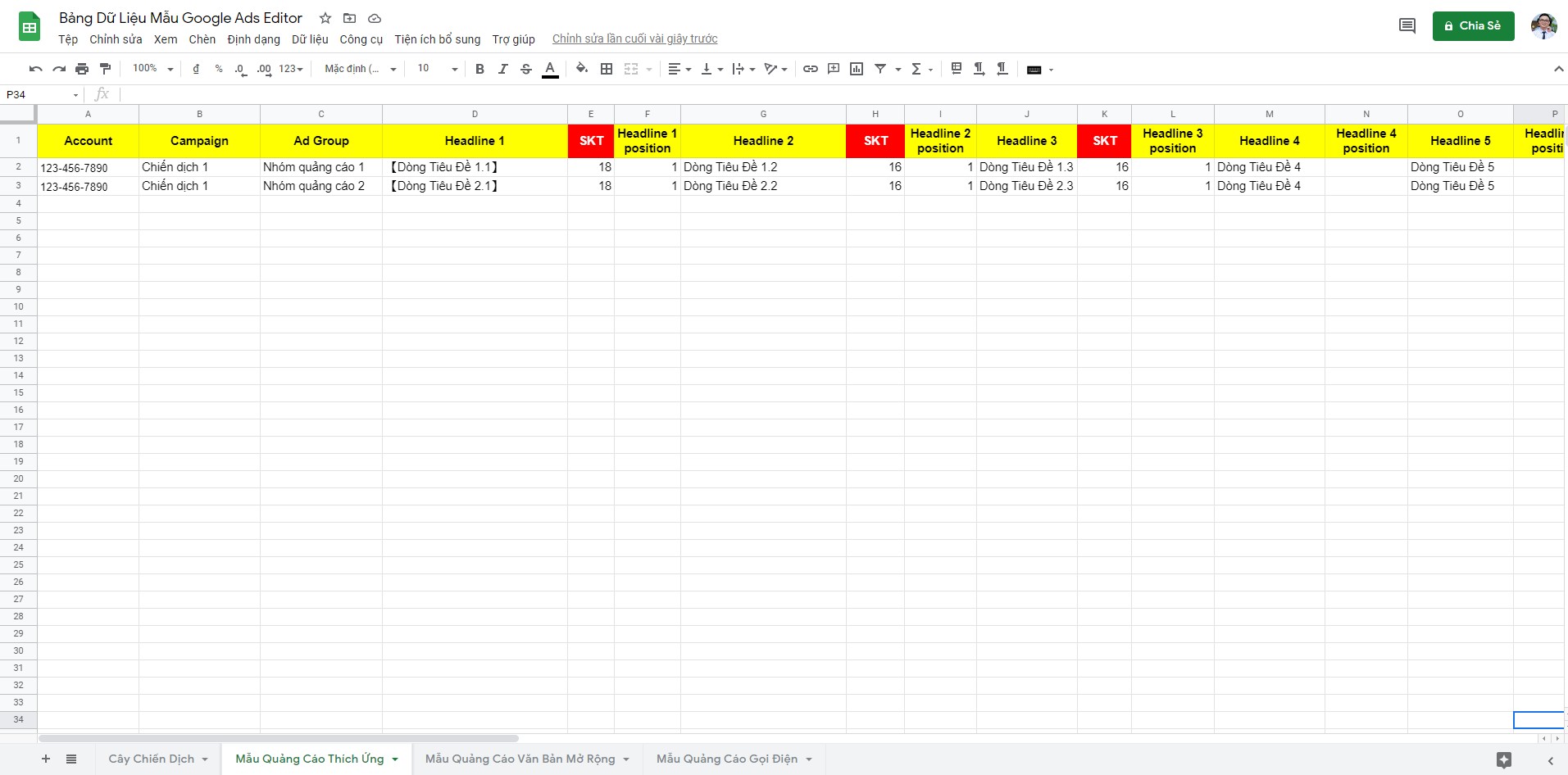
– Sheet 3 là mẫu quảng cáo văn bản mở rộng. Mỗi nhóm quảng cáo cần có tối thiểu 2 mẫu quảng cáo này. Mỗi dòng trong sheet là 1 mẫu quảng cáo văn bản mở rộng tương ứng nhóm quảng cáo trong cột Ad Group. Để 1 nhóm quảng cáo có 2 mẫu quảng cáo văn bản mở rộng thì bạn cần viết 2 dòng mẫu quảng cáo có cùng tên Account, Campaign, AdGroup và chỉ thay đổi tiêu đề và mô tả để có mẫu quảng cáo văn bản mở rộng mới.
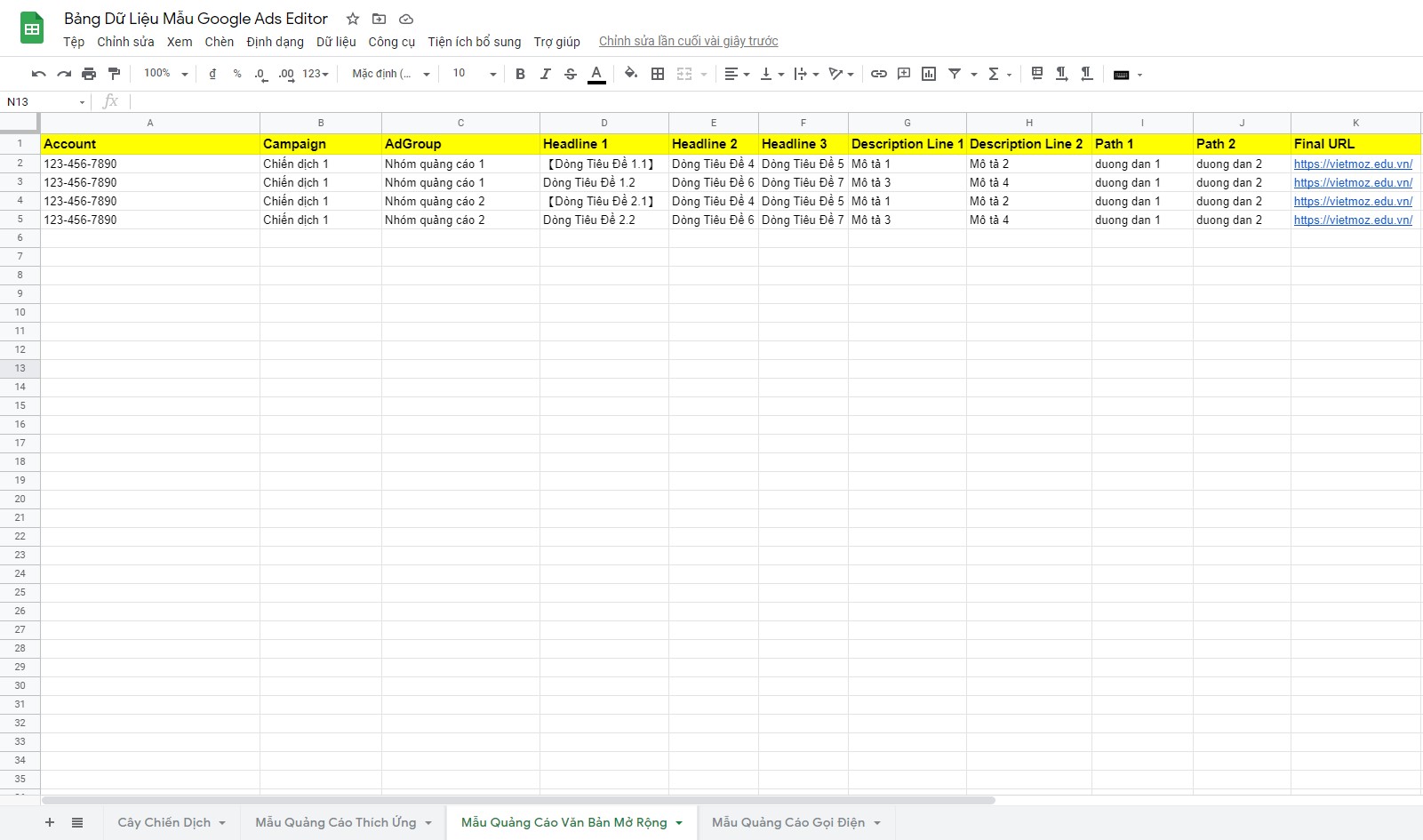
Các bạn vào link dưới đây để tạo bản sao copy bảng và sử dụng bình thường.
=>> Link mẫu dữ liệu Google Ads Editor
- Bước 2: Chọn vào tài khoản ở thanh trình đơn ứng dụng =>> Nhập =>> Dán văn bản hoặc có thể dùng phím tắt Ctrl + Shift +I để mở cửa sổ “Thực hiện nhiều thay đổi” lên
Cửa sổ hiện lên:
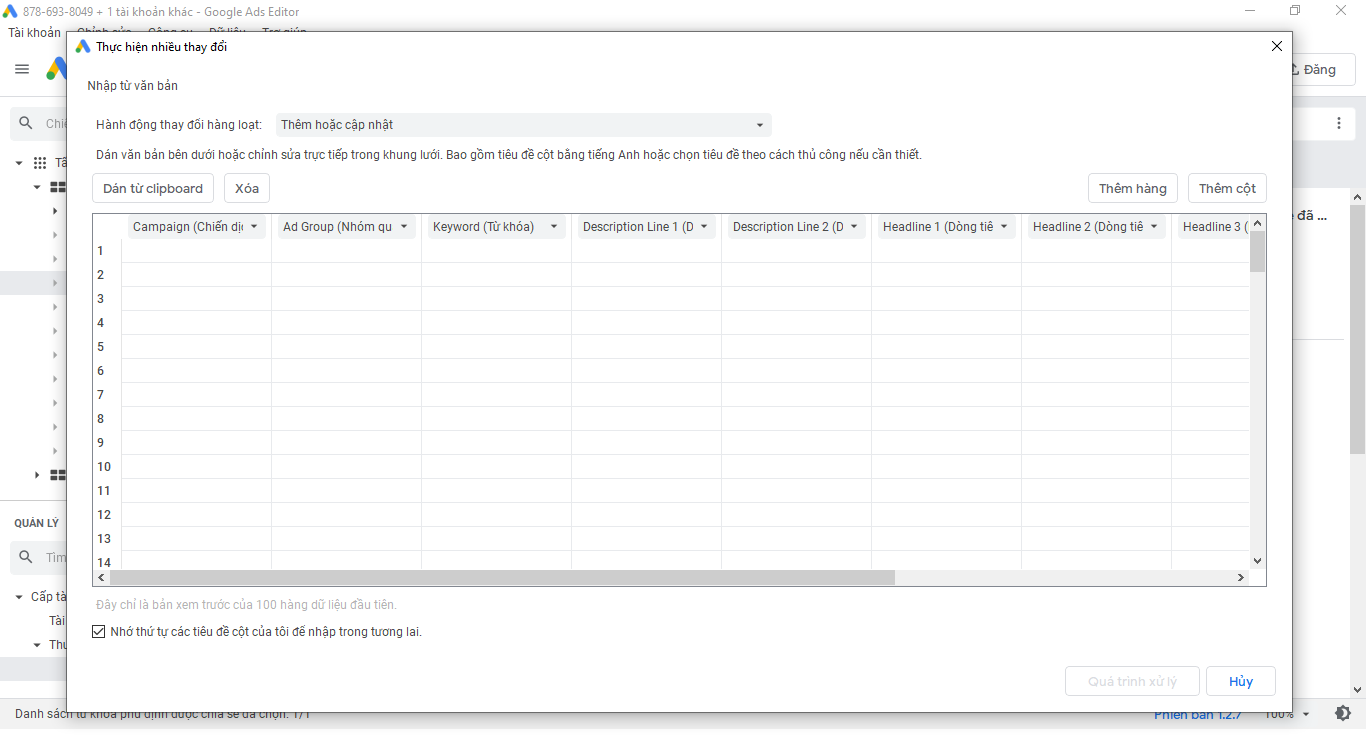
- Bước 3: Copy tất cả dữ liệu từ file excel chiến dịch Bước 1 mới tạo =>> quay lại cửa sổ trên nhấn chọn “Dán từ clipboard” =>> “Quá trình xử lý” =>> “Hoàn tất và xem lại thay đổi”.
– Nhập Sheet 1 trước:
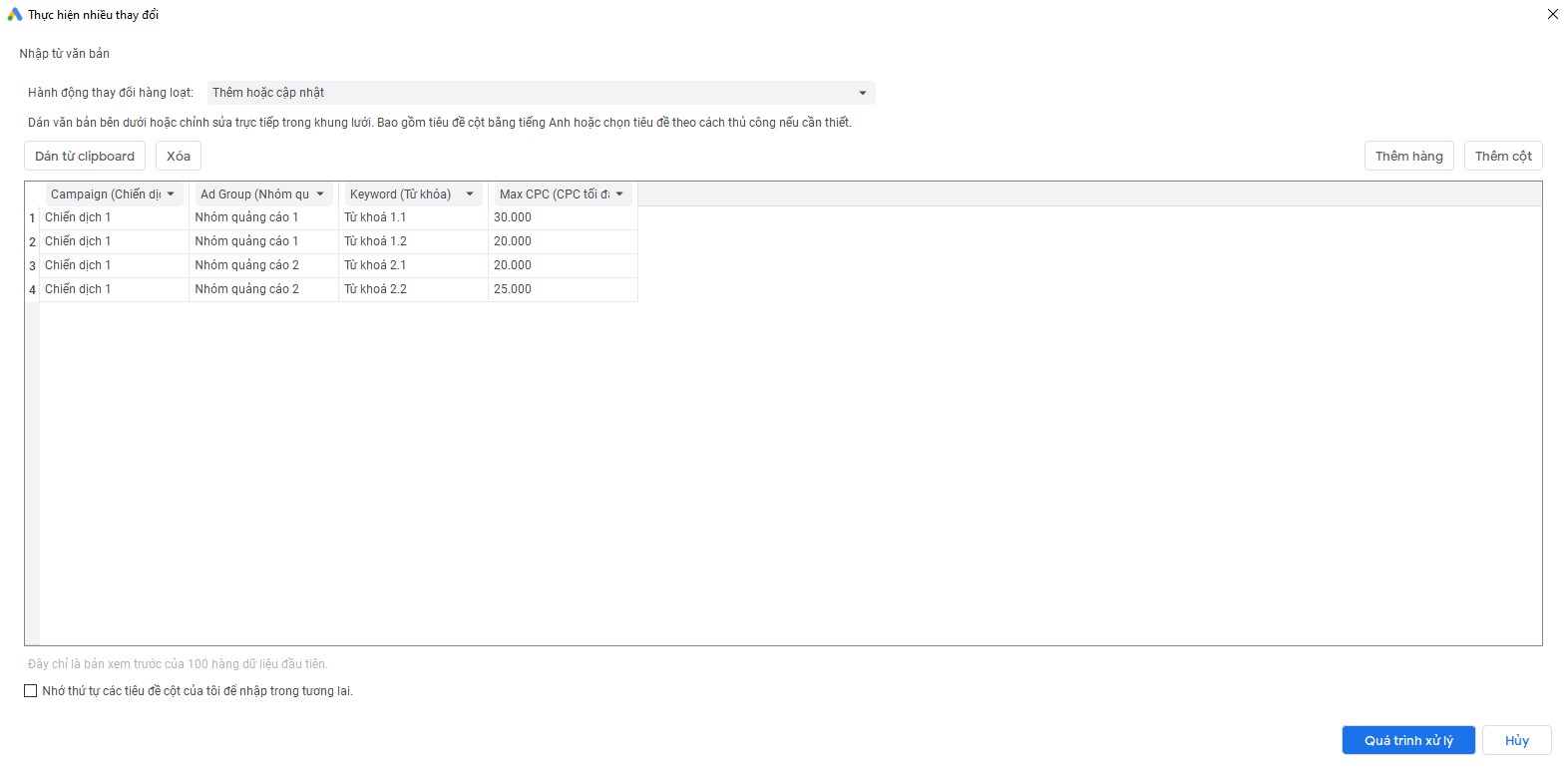
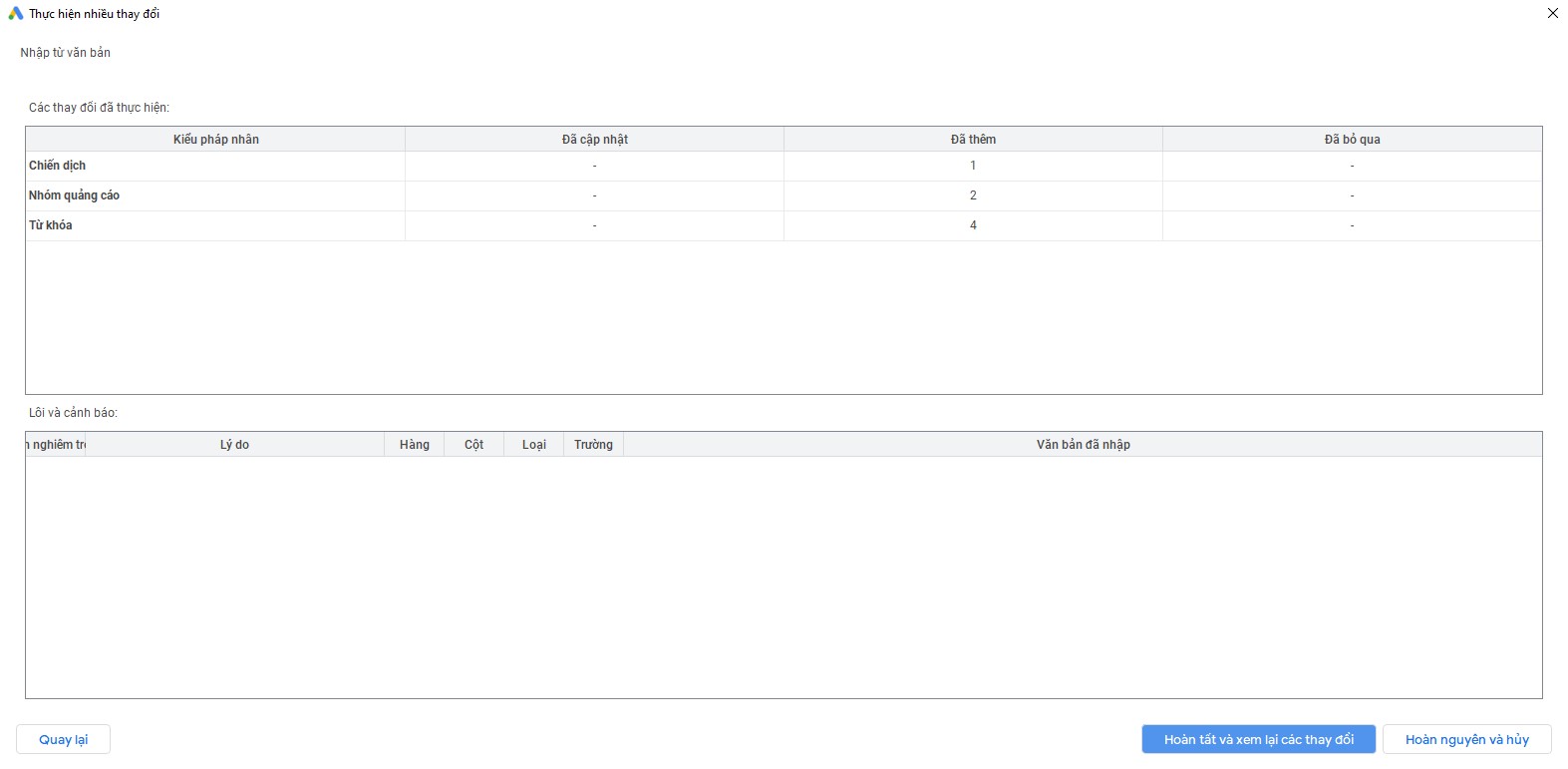
Sau khi bạn nhập vào sẽ có cảnh báo chấm than đỏ là do chiến dịch chưa có ngân sách: Bạn thêm ngân sách cho chiến dịch vào ô như dưới hình, sau đó ấn giữ nguyên để xác nhận thay đổi.
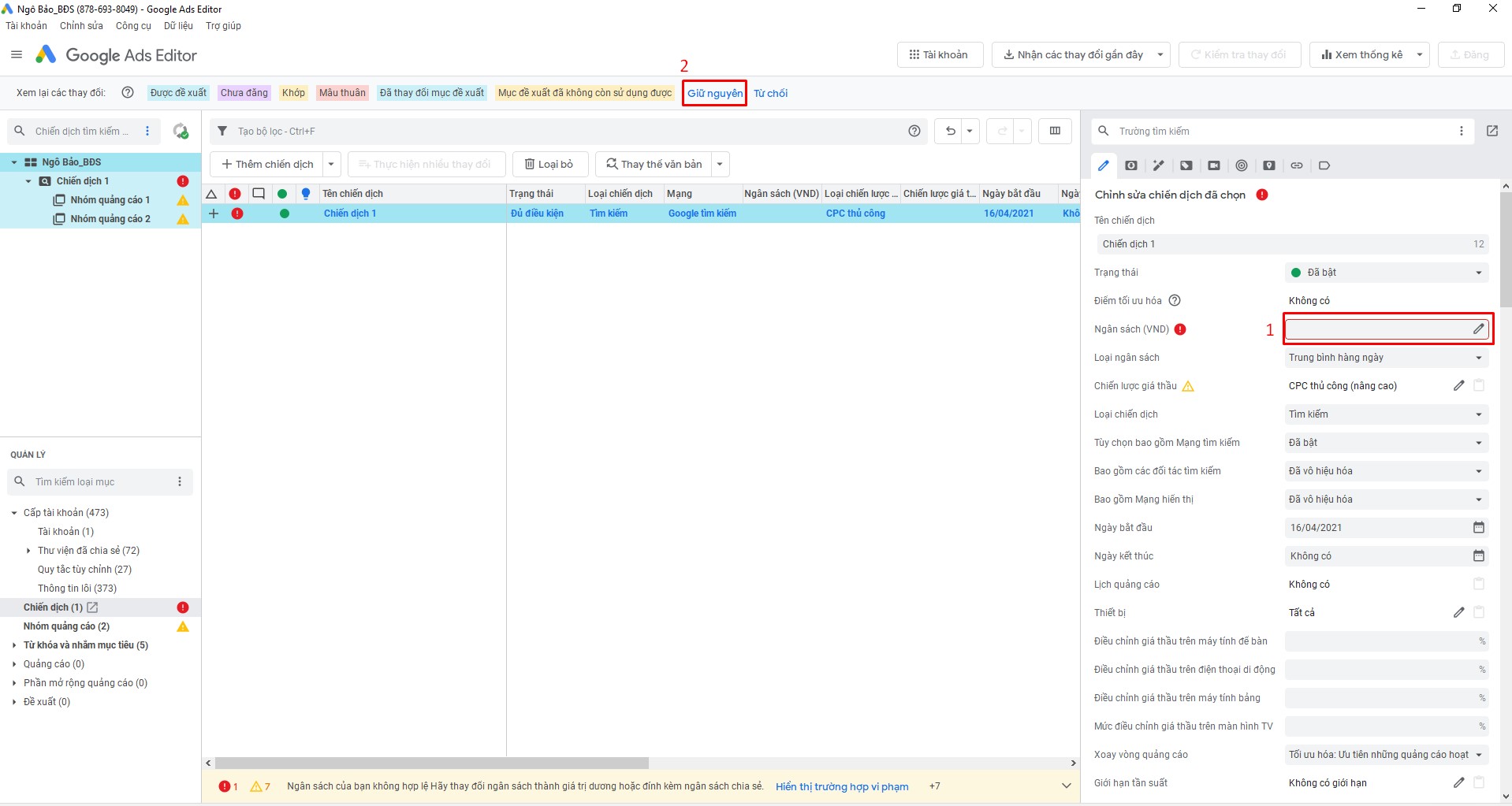
– Sau đó tiếp tục Nhập lần lượt Sheet 2, Sheet 3:
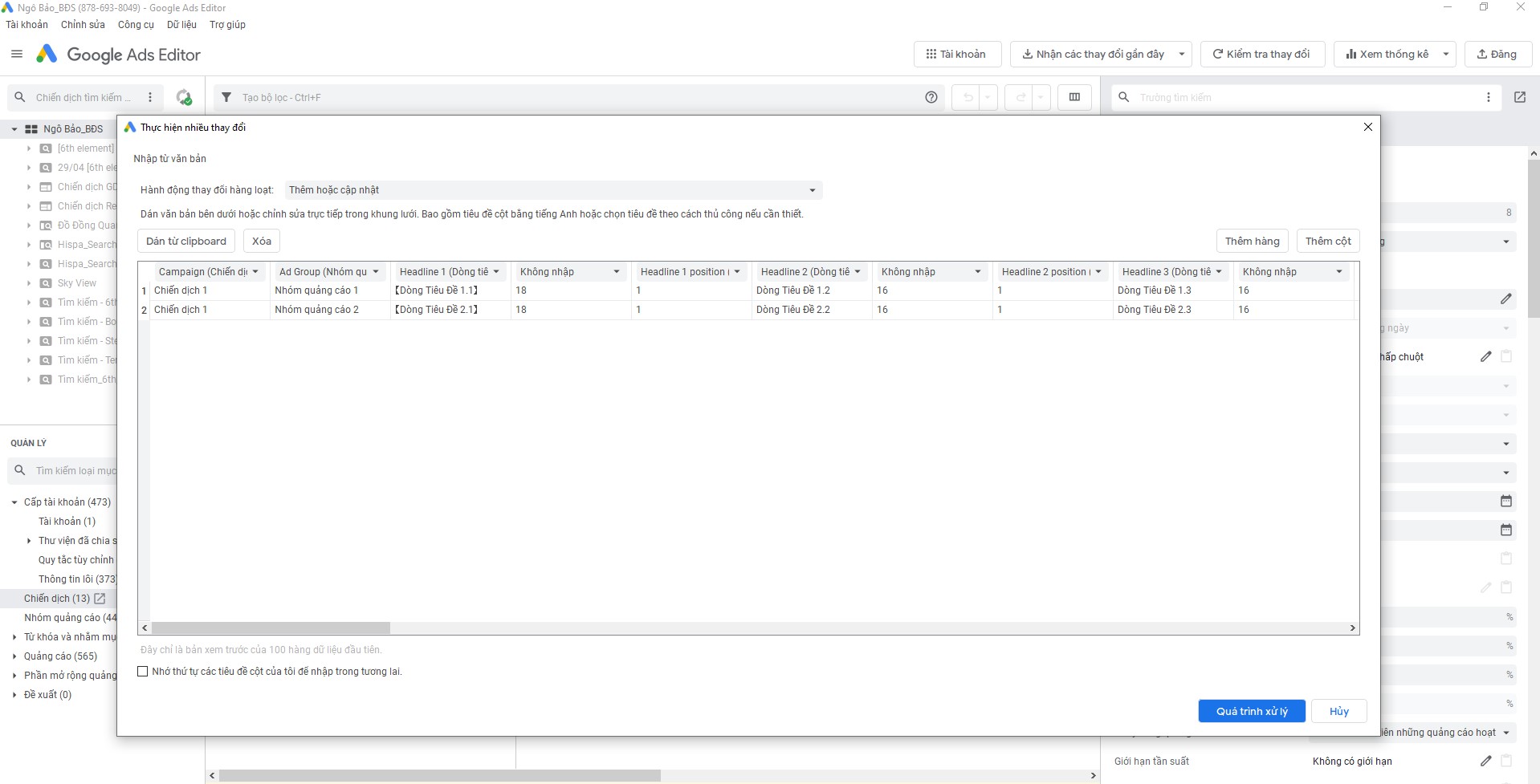
Sau khi đã tải lên hết dữ liệu chiến dịch quảng cáo thì bạn cần đăng lên tài khoản quảng cáo để chiến dịch có thể chạy
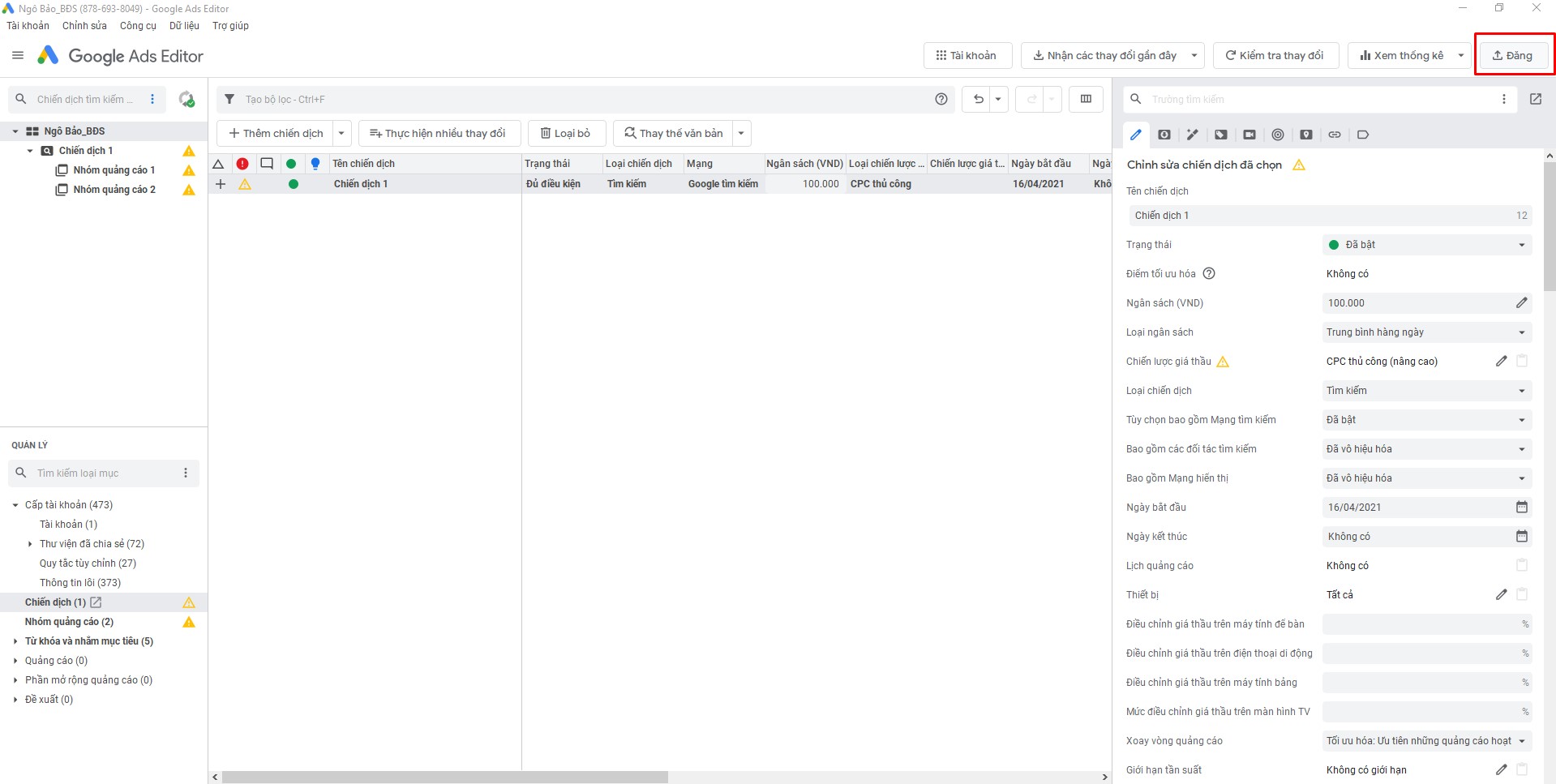
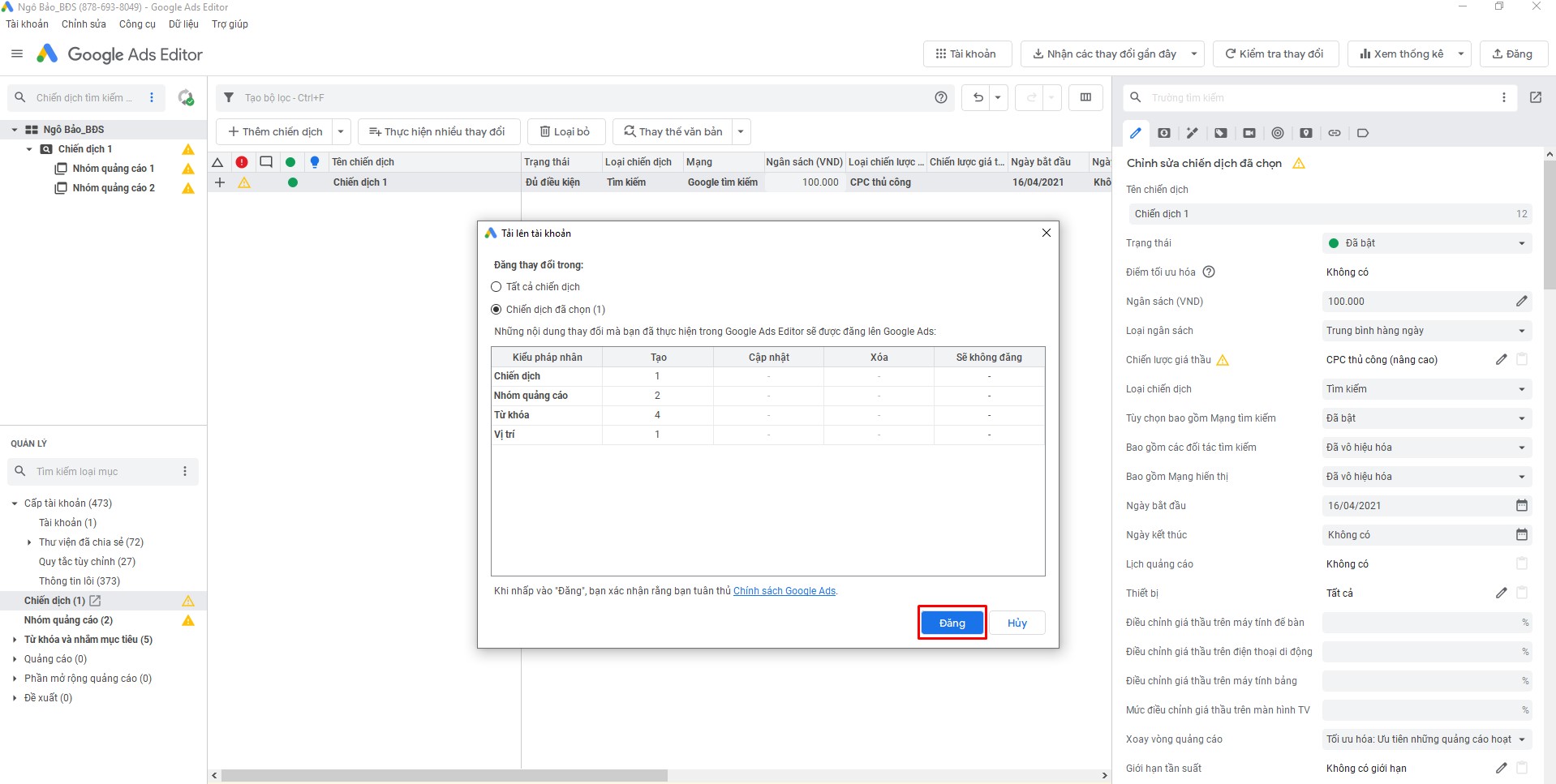
Sau khi tải chiến dịch thành công lên tài khoản quảng cáo thì bạn sẽ nhận được thông báo như thế này. Tuy nhiên đến đây bạn vẫn chưa set hoàn chỉnh một chiến dịch. Hiện tại chiến dịch mới chỉ có cái khung. Bạn cần vào tài khoản để chỉnh các thông số còn lại.
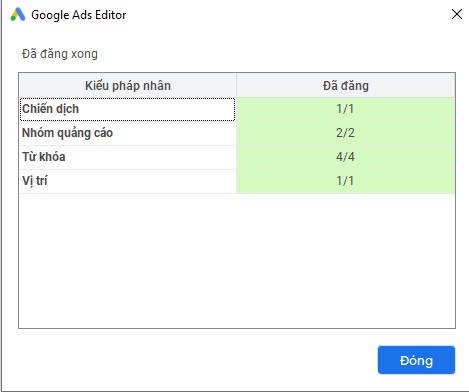
- Bước 4: Vào tài khoản quảng cáo của bạn để hoàn tất chỉnh sửa chiến dịch quảng cáo còn thiếu như ngôn ngữ, vị trí, từ khóa phủ định, dạng đối sánh của từ khoá (mặc định bạn up lên là đối sánh rộng)…
V. Các thao tác chỉnh sửa cấp chiến dịch, nhóm quảng cáo
1. Sao chép
- Bước 1: Chọn chiến dịch bạn muốn sao chép
- Bước 2: Nhấn chuổt phải vào chiến dịch/nhóm quảng cáo, bạn chọn Sao chép hoặc dùng phím tắt Ctrl + C
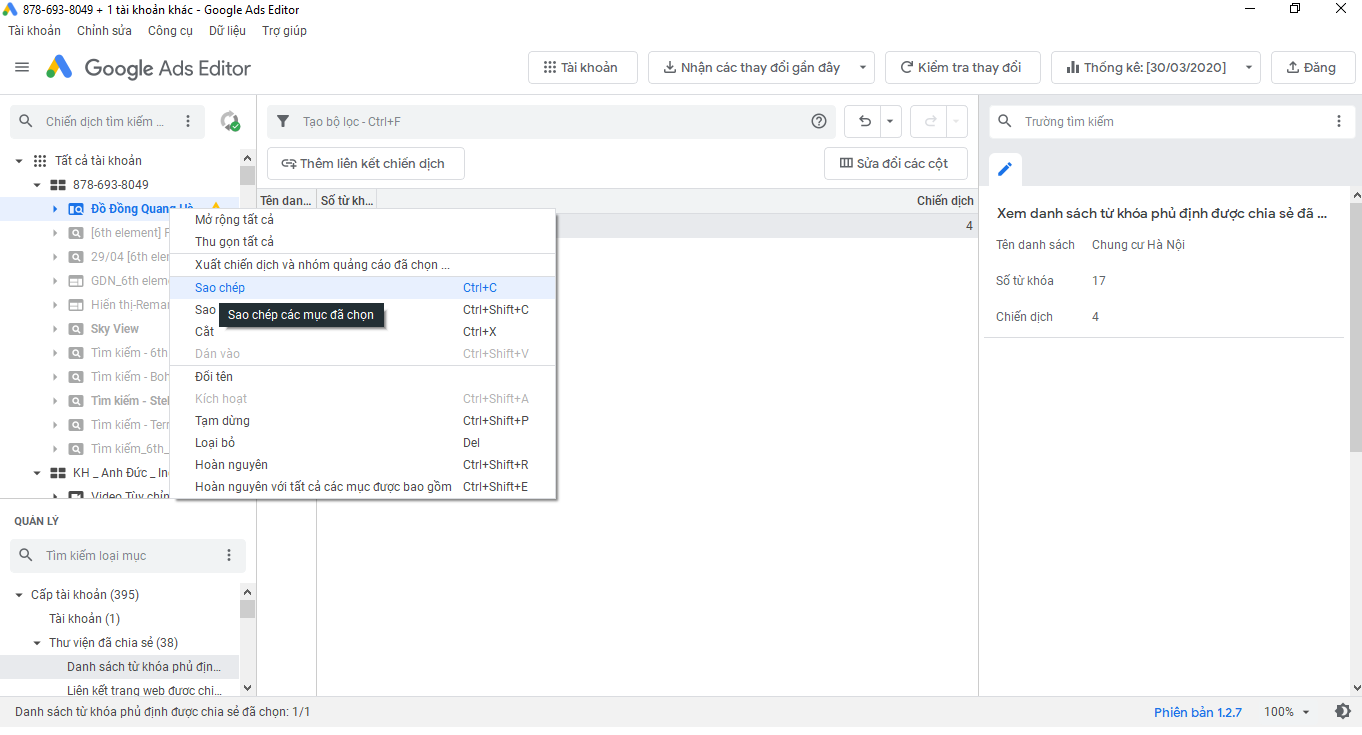
- Bước 3: Chọn tài khoản/chiến dịch bạn muốn sao chép vào có thể cùng tài khoản/chiến dịch ban đầu hoặc tài khoản/chiến dịch khác
- Bước 4: Chuột phải và chọn Dán vào hoặc dùng phím tắt Ctrl + V
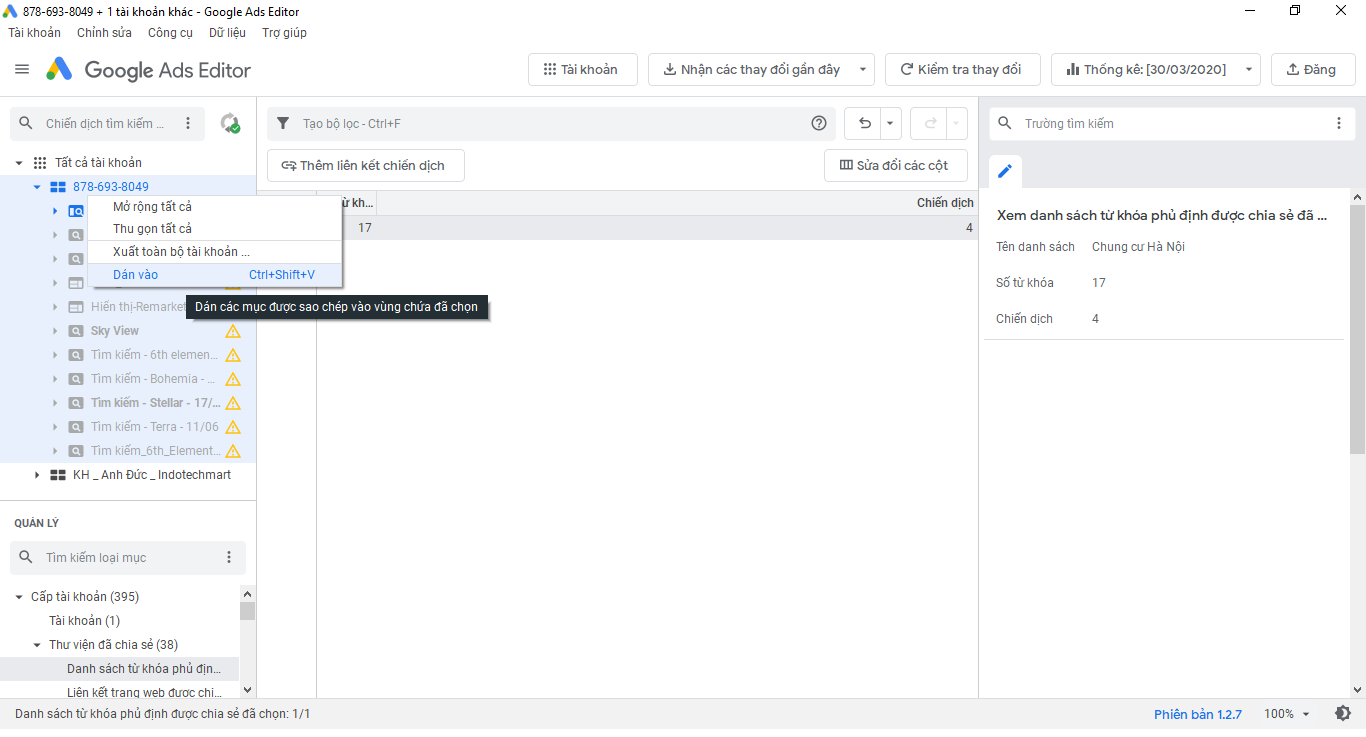
2. Cắt
Tương tự sao chép nhưng chọn vào Cắt hoặc dùng phím tắt Ctrl + X
3. Loại bỏ, hoàn tác
- Bước 1: Chọn chiến dịch, nhóm quảng cáo muốn xóa
- Bước 2: Chuột phải chọn Loại Bỏ hoặc dùng phím tắt Del
- Bước 3: Muốn hoàn tác hành động xóa vừa rồi dùng phím tắt Ctrl + Z
Nguồn: vietmoz.net